We all love the sweet, heavy whiff of nostalgia when a popular childhood game gets ported, but what we rarely like are the controls. In addition to being outdated and possibly hard to use, especially if you have not done it in a couple of decades, these mechanics can be awkward when transferred to a completely different console than the original. Luckily, though, the Nintendo Switch version of Pokémon Stadium isn’t too difficult to figure out.
If you need a refresher, or if you’ve never played the original, this is how to use the controls in Pokémon Stadium for Nintendo Switch.
How to bring Pokémon to battle in Pokémon Stadium
The game majorly uses the controls on the right-hand side of the Switch. And selecting Pokémon for battle is your first step.
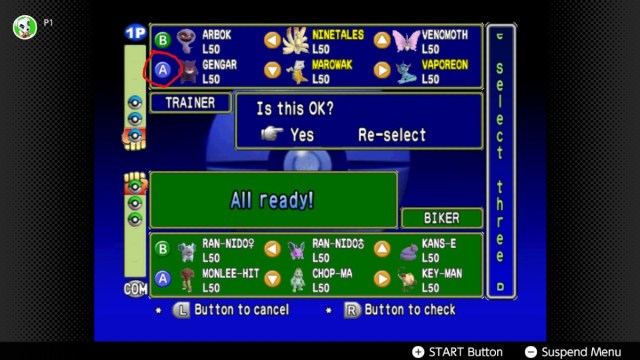
See those buttons on the side of the Pokémon’s icon? They represent the button you need to press to choose that specific Pokémon. For example, if you want to bring Gengar to battle, you need to press A. But not all of them are that straightforward.
Even though the arrow buttons for the columns in the middle and right side may look like the buttons on the left side of the Switch controller, those are not programmed for this section. Instead, you will be using the right joystick to choose those directions.
Let’s say you are bringing Venomoth to battle. In that case, you would toggle the joystick up to select it. If you wanted Marowak, however, you would push it downward. All you need to do is push the joystick in the direction the arrow is pointing to choose the Pokémon next to it.
Related | Top 10 Pokémon to have on your team in Scarlet and Violet
How to check selected Pokémon in Pokémon Stadium
Let’s say you changed your mind about which units you’re bringing. If you didn’t get to all three yet, you can simply press the L button to remove it. To choose a whole new trio, though, you should use the arrow buttons on the left Joy-Con to toggle to re-select. No other buttons work.
Since the screen doesn’t tell you the Pokémon selected in written communication, you can use the R button to check. When you press it, you see the names of the chosen units highlighted, like in the image above. Use this option to see if you need to make any changes to the team.
How to navigate moves in Pokémon Stadium
Once you have your group, it’s time to go to the battlefield. To use moves, press the A button, then press the R button to check the available moves. If you already know what moves are there, you can simply press A and toggle the joystick as needed. Like in the selection screen, you toggle the joystick based on the direction of the arrow next to the move.
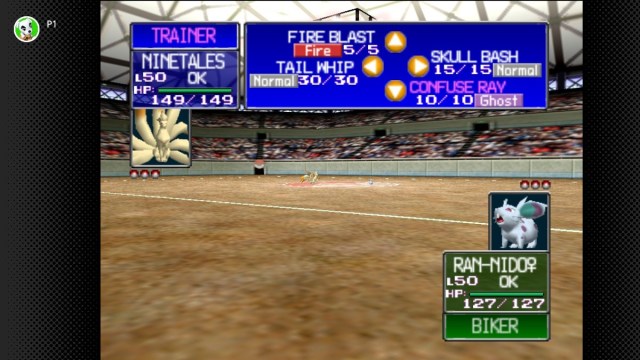
To substitute a Pokémon, press B, then R to see the options. In the image below, we’re switching out Squirtle for Pikachu, since it’s a better matchup, so we should push the joystick down.
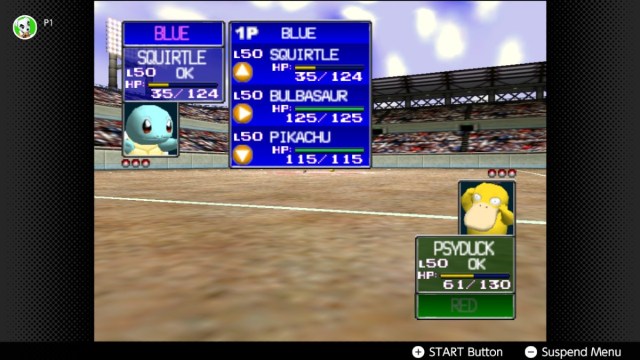
Those are the basics of battle in Pokémon Stadium. While the process may be a little tedious, it definitely doesn’t take away from the fun of the game. You can check it out today by subscribing to the Nintendo Switch Online Expansion Pack and downloading the Nintendo 64 virtual console.







Published: Apr 19, 2023 02:19 am