Since Minecraft’s official release way back in 2011, the game has received a multitude of updates and content drops, making the game bigger and bigger with every patch. Sometimes, you just want to go back to older versions, whether for mod purposes or just pure nostalgia. Today, we’ll show you how to play old versions of Minecraft!
How to Install and Play Older Versions of Minecraft
Before we start, please understand that currently, it is only possible to play old versions of Minecraft using Minecraft: Java Edition. You cannot access earlier versions of the Bedrock Edition at the moment.
Now, let’s get started! First, you’ll want to open the Minecraft launcher on your PC. On the left column, make sure that you have Minecraft: Java Edition selected. Click on the Installations button near the top of the screen.

Related | How to Download Optifine for Minecraft 1.19
If you haven’t attempted this before, you should only see one installation labeled Latest Release. Next, click on the New installation button right above to set up a new instance of Minecraft.
On the next screen, the Minecraft launcher will ask you to set up your new installation. First, it’ll ask you to name the installation, and it can be anything you want.
Secondly, and this is the most important step, you have to set the version of Minecraft you want to play. Click on the drop-down menu labeled Version, and you’ll see a long list of all Minecraft versions, all the way to the 2011 official release.

Once you’ve set your version, you’re pretty much set. You don’t have to worry about the Game Directory or Resolution options, unless you want to change the defaults. Click on the green Create button when you’re ready.
You’ll be taken back to the Installations list, and you should now see your newly created installation with your preferred version now on the list. Mouse over the installation, and you should see a green Play button pop up, so go ahead and click that to launch your installation.
And that’s it! You’re now playing an older version of Minecraft. That concludes our guide on how to play old versions of Minecraft. If you have any other questions, ask away in the comments below!

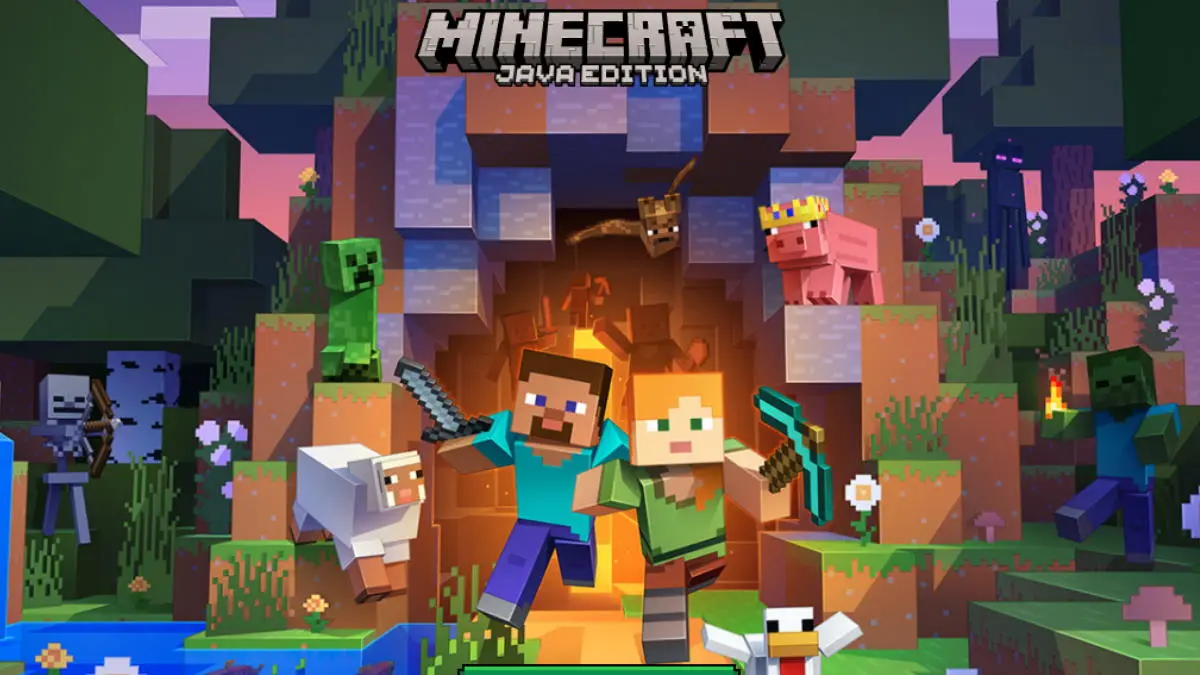





Published: Jul 6, 2022 04:15 pm