In this guide, we will show you how to make the Roblox jump button bigger and make it not lag. You can do this in the settings of the phone itself. Below you will find the detailed instructions.
Recommended Videos
How to Increase the Jump Button
- Go to your phone settings and open the Phone Details tab.
- Open Software Information.
- Click on the Numerical number several times until a message appears at the bottom of the screen stating that you have become a developer. On different models, this can be done differently.
- After that, go back and open the Developer Options tab.
- Among all the available settings, look for the Minimum width and click on it.
- Change the Minimum width value to 300 and click ok (you need to change it down).
- After this change, the font on the phone, the icons, and the jump button in Roblox will increase and you will be able to play with more comfort and also without lags.

How to Change Controls in Roblox
In order to change the control in Roblox, you need to open the settings – the Settings tab and change the Movement Mode which means movement control (using the keyboard, keyboard, and mouse, or just the mouse).
RELATED: How to Become a Demon in Roblox Slayer Legacy
There you can also configure other settings that affect the game.
- Camera mode: camera settings;
- Movement mode: movement control (using the keyboard, keyboard and mouse, or just the mouse);
- Camera Sensitivity: camera rotation sensitivity;
- Volume: sound volume;
- Fullscreen: full-screen mode;
- Graphics Mode: Graphics settings (automatic or manual);
- Graphics Quality: a manual slider that will become active if Graphics Mode is set to manual;
- Performance stats: display fps, graphics and RAM load, CPU load;
- Micro Profiler: This is a tool that provides detailed time information for task scheduler processes. This information is very useful when debugging performance issues in games.
- Camera Inverted: Invert the camera.
Do you have any other tips? Let us know down in the comments section below!

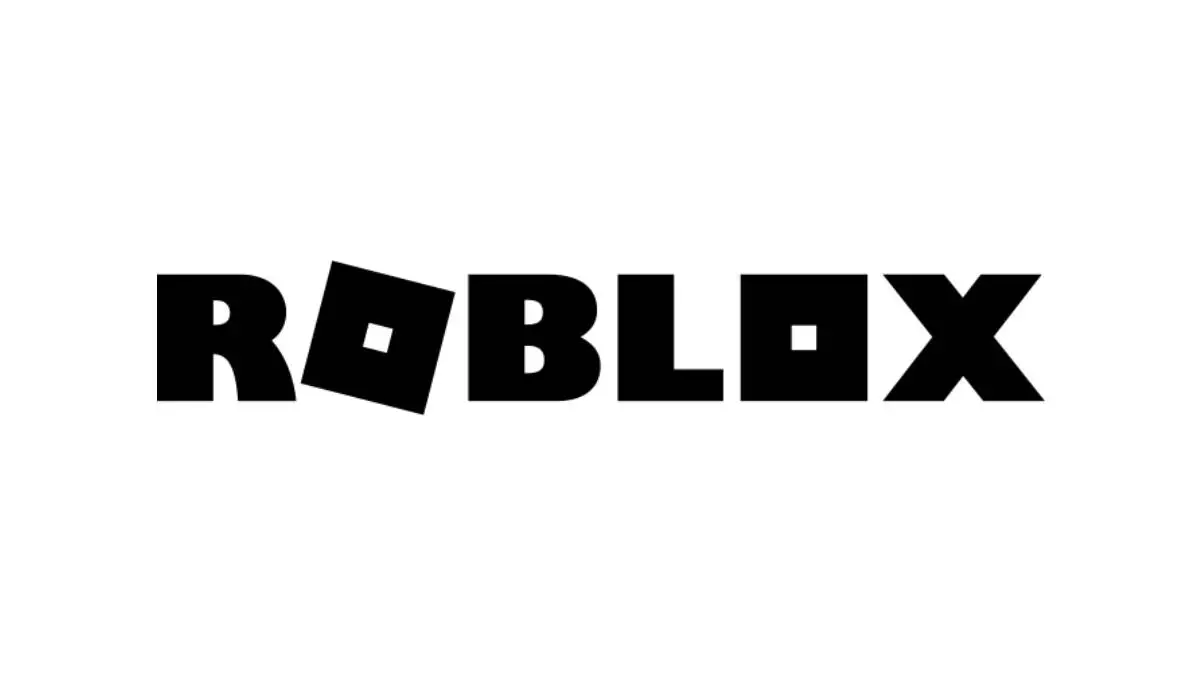





Write A Comment
How to Increase the Jump Button in Roblox on Mobile Phones