Mobile gaming has become incredibly popular in recent years. Players around the world play many different games using mobile devices. But while touch controls are easy to adapt to the needs of the game, most gamers prefer Controllers. And in this guide, we will tell you how to connect Xbox Controller to iPhone.
How to Connect Xbox Controller to iPhone
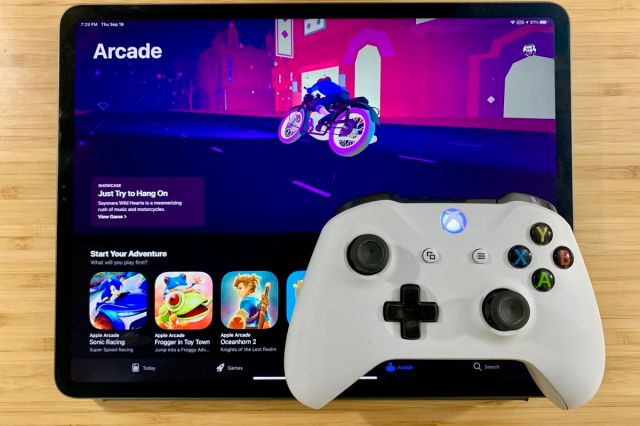
Among all Controllers, Xbox Controller is one of the most popular. Players use it not only to play on the console but also for PC and mobile devices. Luckily, after the latest iPhone updates, you can connect almost all popular Controllers, including the Xbox Controller. Moreover, in the App Store, you can find a huge number of games that support Controllers.
And so, to connect the Xbox Controller to your iPhone, it must have a Bluetooth connection. And this should not be a problem if you have purchased the Controller within the last 5-6 years. But if your Xbox Controller does not have one, then, unfortunately, you will not be able to connect it to the iPhone.
Related: Razer Kishi vs. Backbone One: Which Controller is Better?
Well, to get started, press and hold the Xbox logo button until it flashes. If your Controller is already connected to the console, the button will be permanently lit. To disconnect from the console, press and hold the button next to the charging port.
Then go to your iPhone Settings and open the Bluetooth tab. Find your Xbox Controller in the list and click on it to pair. And when you want to disconnect the Controller, click on it again in the Bluetooth tab and click Disconnect.
Playing mobile games with the Xbox Controller is incredibly convenient. And besides, following our advice, you can connect the Controller to your iPhone in just a couple of minutes. And while you are here, take a look at our guide on how to connect Xbox Controller for Rocket League Sideswipe.








Published: Jul 19, 2022 12:34 pm