Players may encounter the “Failed to Verify Username” error when they try to log in with their Minecraft account. It can be a difficult error to troubleshoot due to it potentially having a number of causes, so we’ll help you narrow it down in today’s article. Let’s figure out how to fix “Failed to Verify Username” in Minecraft!
How to Fix “Failed to Verify Username” Error
The “Failed to Verify Username” error usually happens when there is a mismatch in your username with Mojang’s servers. This is primarily a problem that occurs with Minecraft: Java Edition, but occasionally it can pop up for the Bedrock Edition. Here’s the recommended order of steps to try to fix the error.
1. Log out of the Minecraft launcher and simply log back in. A simple login refresh may do the trick sometimes, so it’s worth a shot. For Java Edition, log out of the launcher, and for the Bedrock Edition, you’ll have to log out of your Microsoft/Xbox account. It’s also helpful to restart your game afterwards.
2. Disable “online mode” if you’re using an unofficial client. If the server you’re trying to join has online mode set to TRUE in the server configuration, then only authenticated accounts that have purchased Minecraft legitimately can connect. Setting the server’s online mode to FALSE will ignore unofficial accounts or clients. You’ll need to contact whoever owns the server in order to make this change happen.
Related | How to Use Custom Skin Compiler for Minecraft
3. Clean your hosts file. In some rare instances, a hosts redirect can point you to the wrong authentication servers. This only affects players on computers, so we have detailed instructions for cleaning the hosts file for Windows.
First, open the Notepad app, but make sure to run it as administrator. Next, open a file, and paste “%SystemRoot%\System32\drivers\etc\hosts” into the file address bar, without the quotes. This should open your hosts file, so scroll to the bottom and look for any lines that have Mojang in them. Delete the lines, then save the file, and try logging in again.
4. If all else fails, you might need to just wait. Occasionally, Mojang’s authentication servers will go down, and logging in will fail every time. Check up on the official Mojang Status Twitter account for updates when this happens.
We hope we’ve helped you solve your issues with Minecraft. If you have any other helpful ideas to try, please let us know in the comments below!

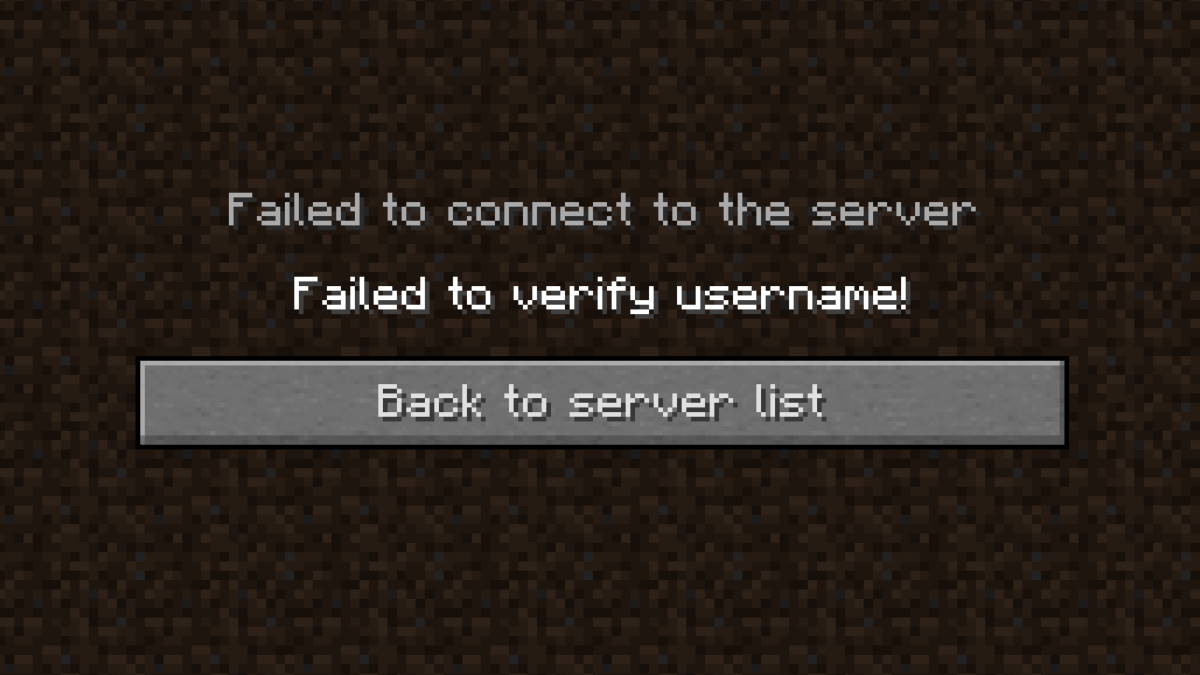





Published: Feb 6, 2022 05:20 pm