A new update to the PC Roblox desktop player has introduced a strange new issue. Normally, when you’re playing Roblox and you decide to leave an experience, the player will automatically close, putting you back on Roblox’s website. The desktop player stays open now for some reason, and today, we’ll show you how to disable Roblox desktop app!
Disabling the Persistent Roblox Desktop App
As mentioned, PC Roblox players normally launched experiences through the Roblox website, which would automatically open the Roblox player. The player would close upon leaving an experience, but now it stays open.
It turns out that this was a beta feature that accidentally got into the full release of the player, so it was never meant to be released to the public. Roblox Corporation deployed an update that addresses this issue, but it’s not going through on most PCs for whatever reason.
If you find that the player is not closing whenever you leave an experience, you’re probably experiencing the same issue. Don’t worry though, as there is a very simple fix. All you need to do is launch the Roblox player with administrator rights, and it should update correctly.
This problem seems to be only affecting PC players, so we’ll show you how to do it on Windows 10. First, open your Windows search bar and look for the Roblox player. Mouse over it, but don’t click on it normally, as you want to run it as administrator, so click the button on the right side.
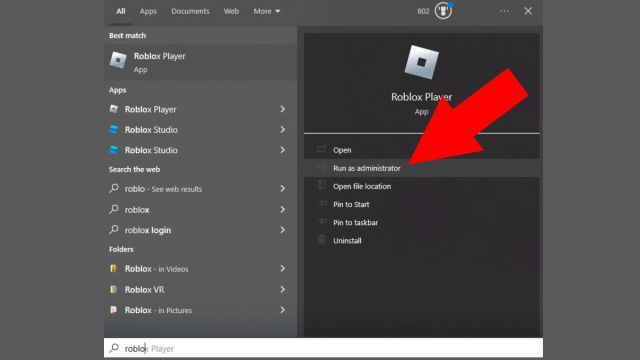
Related | How to Wear Multiple Accessories in Roblox
Once you make the Roblox player Run as administrator, it should launch normally, and you’ll see little pop-ups showing you the status of the player. The player will install its newest update as intended, and once it’s complete, you can close the pop-up.
Now, all that’s left is to test the player to see if the new updates installed correctly. Open the Roblox website, launch any experience, and then try to leave. If the updates installed correctly, the player should close out completely when you leave. This did the trick for us, so hopefully it works for you.
That concludes our guide on how to disable Roblox desktop app. If you have any other questions, please let us know in the comments below!


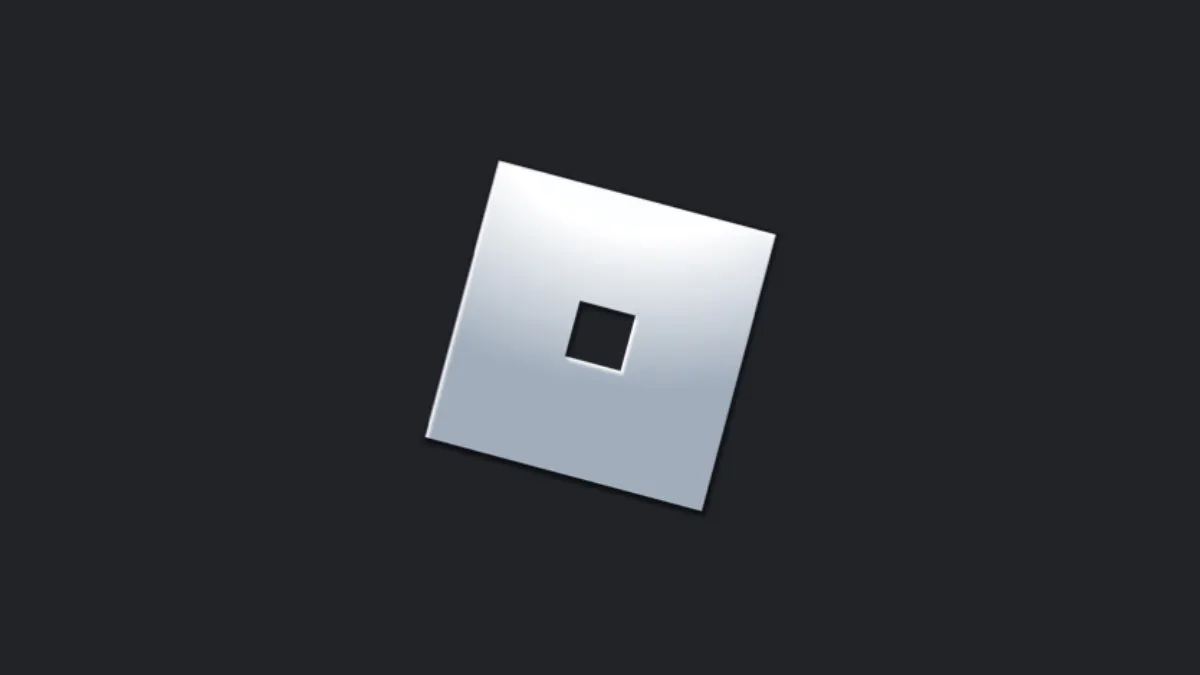





Published: Sep 19, 2022 04:55 pm